Archiving iPhone backups is significant to prevent the previous backup from being updated and overwritten by a newly made one. We recommend this common practice for users who decide to become a tester for Apple’s public beta because you cannot restore the backups created in the beta program once you revert to the normal iOS version. Now, let’s show you how to archive iOS backup on your Mac or Windows PC.
Here are some things to know. Your iTunes library, a database that's made up of all of the music. Internet connection to use Apple Music, the iTunes Store, and iTunes Extras; Apple combo drive or SuperDrive to create audio, MP3, or backup CDs; some non-Apple CD-RW recorders may also work. Songs from the Apple Music catalog cannot be burned to a CD.
Part 1. Archive iOS Backup via iTunes or Finder on Mac
To archive backups in iTunes, you should first find them on your computer. Since Windows and macOS are two different operating systems, the Backup folder is stored in a different location. In this part, we will first explain how to archive the iTunes backup of your iOS or iPadOS device on Mac.
Note: iTunes is replaced by separate apps: Music, Podcast, and TV in macOS Catalina. Its device management function is also taken over by Finder. But it doesn’t matter, the steps for archiving backups using iTunes or Finder are similar.
- Step 1: Connect your iPhone or other iOS devices to your Mac.
- Step 2: Open iTunes on your computer. If you are using a Mac with macOS Catalina 10.15 or later, open the Finder.
- Step 3: Click your device.
- Step 4: In iTunes, go to iTunes in the menu bar, choose Preferences, then click on Devices tab. In Finder, click Manage Backups under the General tab.
- Step 5: Now you can see a list of your device backups. Right-click the backup you want to archive, which will bring out three options: Delete, Archive, and Show In Finder. Choose Archive, and click OK.
- Step 6: Then the backup will show its date and time. That way, the next time you sync your device, iTunes will create a new backup instead of overwriting the archived one.
Part 2. Archive iTunes Backup on a Windows PC
Archiving iOS backups on a Windows PC is a completely different process. If you open iTunes on a PC computer and go to Edit > Preferences > Devices, you can find a list of your iOS or iPadOS backups, but there is no Archive option available for you as in macOS. Thus, the steps above do not apply to a Windows PC.
So how do you archive iPhone backups in Windows? It’s a piece of cake. All you need to do is locate the backup folder in the system file and rename it. In this way, iTunes doesn’t identify the archived backup and won’t update it when you make a new backup of your device.
Mac Itunes Backup Path
Note: Please put in mind that just rename the backup folder, don’t edit, relocate, rename, or extract the content inside in case something goes wrong and your backup is corrupted.
- Step 1: Make sure iTunes is closed on your PC.
- Step 2: To find your iTunes backups in older Windows, go to C:Users(username)AppDataRoamingApple ComputerMobileSyncBackup. To find your iTunes backups in Windows 10, go to C:User(username)AppleMobileSyncBackup.
- Step 3: Select, the backup you want to archive and rename it.
Tips: If you do want to view and extract data from your backup file, in addition to restoring your device, you can also use some third-party iTunes backup extractor software like Jihosoft iPhone Manager. This tool allows you not only to quickly locate iTunes backups on your computer but also to access, view and export the data you want. Besides, it has some other powerful functions which we will show you in the third part.
Part 3. Create Archived Backup on PC without iTunes
If you don’t want the newly created backup to overwrite the old one, you can also use a third-party backup application such as Jihosoft iPhone Manager, instead of iTunes, to backup your iPhone/iPad to the computer. The backups you make using this tool are archived themselves, which means that these backups are separate and do not interfere with each other, so there is no overwriting issue.
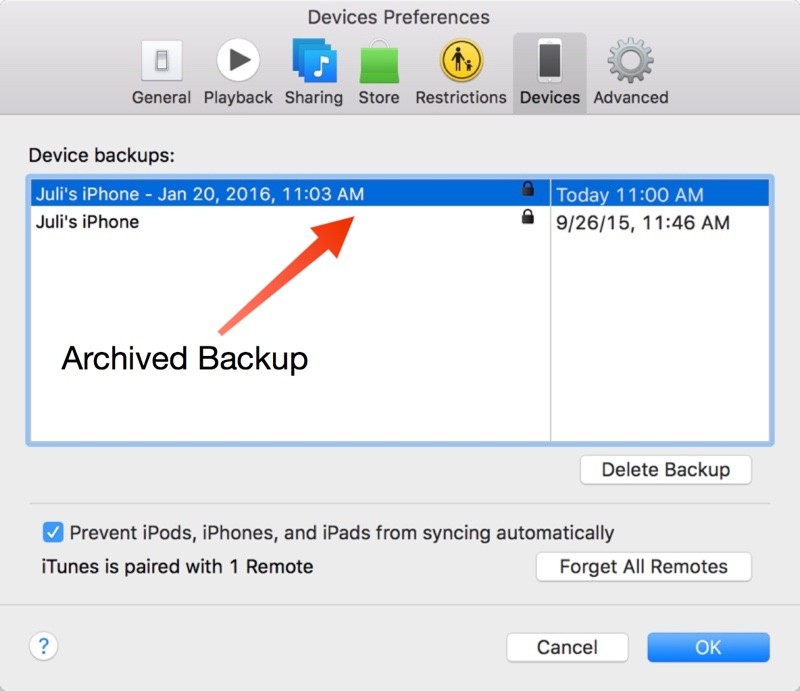
Furthermore, using this backup program, you can specify any place you like to store your backup, including an external drive like a removable USB stick, flash drive, or portable hard disk, etc. And you can easily manage and view your old backups. Now, let’s start using Jihosoft iPhone Manager to create an archived iOS backup on your computer.
- Step 1: Launch Jihosoft iPhone Manager on your computer. And connect your iPhone to the computer via a USB cable.
- Step 2: When your device is detected, click Backup Now. You can also click Change Backup Location to backup your data to any location of your choice.
- Step 3: Wait until the backup process is completed. Then you can click on the type of data like Messages, Contacts, WhatsApp, etc. to view details and extract them from the backup files.
Part 4. Restore iPhone, iPad or iPod Touch from Archived Backup
We archive old iTunes backups on the computer to protect against data loss. Now let’s explain how to restore the archived iOS backups that you have already saved on your computer to get back all data in the event of data loss.
- Step 1: On the computer, open iTunes. If you are using a Mac with macOS Catalina 10.15, open the Finder.
- Step 2: Connect your iOS devices to your computer via a Lighting cable. If prompted, enter your device passcode and Trust This Computer.
- Step 3: Select your device when it appears in iTunes or the Finder window.
- Step 4: Click Restore Backup and choose your archived backup from the small popup window.
- Step 5: Click Restore to confirm. Wait until the whole process is completed.
Conclusion
Now you have read how to archive iOS backups on a Mac or PC, how to create an archived backup without iTunes as well as how to restore your iPhone, iPad or iPod Touch from an archived backup. It’s high recommended to archive iTunes backup of your iOS or iPadOS devices occasionally to avoid corrupted backup files and data loss. We hope this guide is helpful to you. If you have any questions or suggestions, please leave them in the comment section below.
Related Articles
New Articles
We all have really important and sometimes irreplaceable stuff on our iPhones. From pictures to text conversations, there are things you’d be devastated to lose. So what do you do? You look for a simple backup solution like iCloud to keep things on your iPhones safe. But then in a couple of months, you get that dreaded notification that says you need to upgrade your iCloud account because there’s not enough storage to back up your phone.
Well, obviously upgrading your iCloud account is an option, but it comes at a monthly cost. Alternatively, there’s the free option of backing up your iPhone to your Mac. That latter option is a little less automatic, but keep reading, and we’ll help you understand how to make it as seamless as possible.
How to back up an iPhone to a Mac using iTunes
To back up your iPhone to a Mac, you first need to make sure iTunes is up-to-date on your Mac. iTunes is the default Apple software for syncing and backing up iPhones. And thankfully, it couldn't be any more straightforward, to back up your iPhone:
- Open iTunes and connect your iPhone to the Mac with the lightning cable.
- If a message asks for your device passcode or whether you Trust This Computer, follow the onscreen instructions.
- Select your iPhone from the sidebar when it appears in iTunes.
- Then, just click Back Up Now.
To verify that the backup finished successfully, click on the Summary Tab in iTunes and look under Latest Backup to find the current date and time.
When you back up your iPhone, there’s no use in saving duplicate or blurry photos. Get an iPhone app like Gemini Photos and scan for all those pictures you don’t want to keep anymore.
Download on the App StoreIf you run into any issues while you’re trying to back up, here are some troubleshooting steps you can try:
- Make sure you’re running the latest version of iTunes on your Mac.
- Try using a different lightning cable.
- If possible, try connecting your iPhone to a different Mac and see if the issues persist.
How do I find iPhone backups on Mac?
Whether you’re trying to restore your iPhone from a specific backup or want to save space by cleaning up old iPhone backups on your Mac, there’s a couple of things to keep in mind.
iTunes saves all of the backups as self-contained files, meaning once you find the backup, there’s not much you can do with it. You can’t view any of the contents of the backup just by locating the file.
While you can copy the backup files to another location, DO NOT move, rename, or edit them in any way. Doing anything other than copying the file can cause you trouble later.
To find the actual iTunes backup files on your Mac:
- On your Mac, click the Search icon in the top-right corner of the menu bar.
- Copy and paste this: ~/Library/Application Support/MobileSync/Backup/.
- Press Enter.
Itunes Backup Location Windows 10
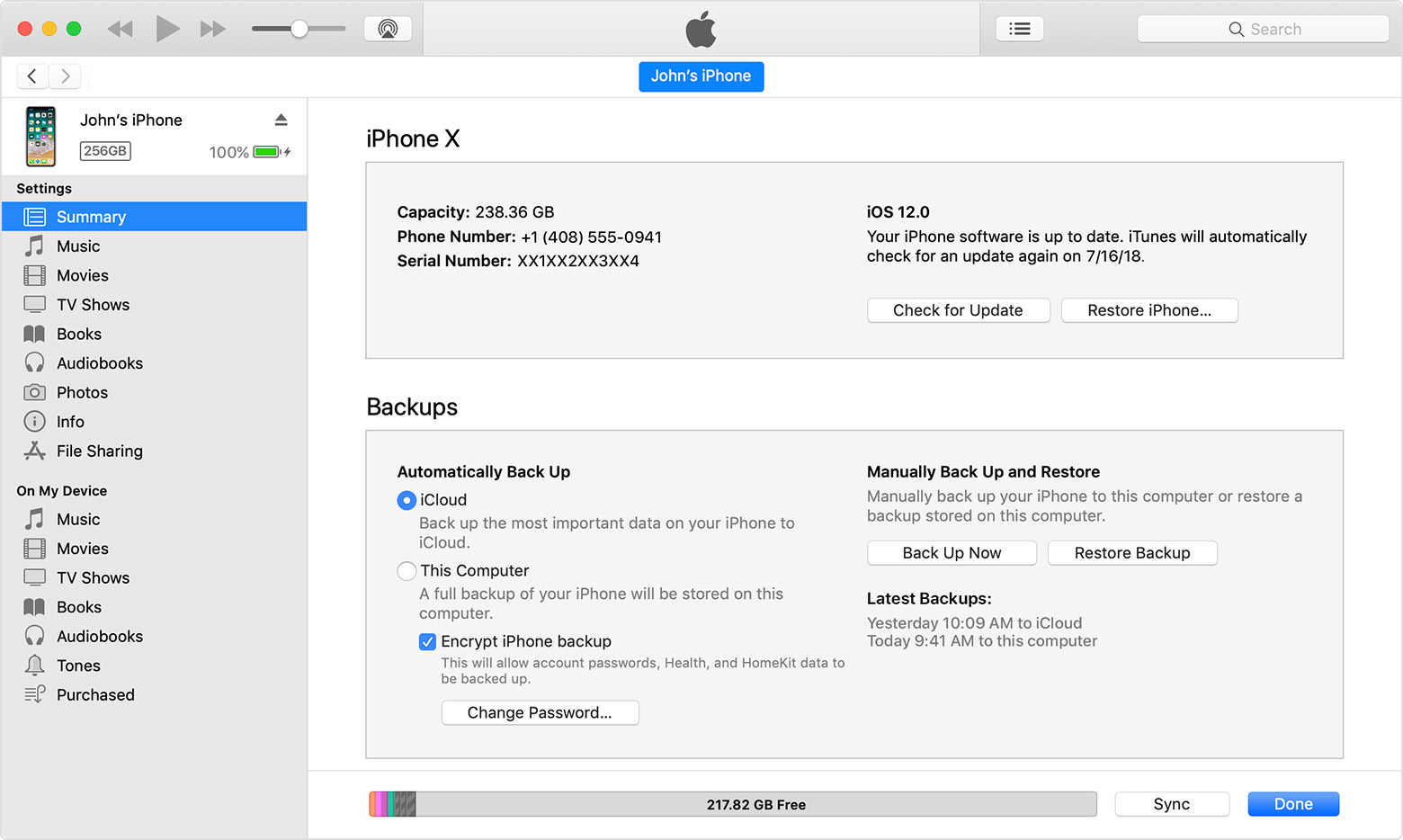
To see a list of backups and/or find a specific backup:
- Open iTunes on your Mac.
- Click iTunes in the menu bar, then choose Preferences.
- Click Devices.
- Hold down Control on your keyboard and click the backup that you want, then choose Show in Finder.
Note: Once you click on the backup, you’ll also be given options to delete or archive it.
How to back up your iPhone to a Mac with AnyTrans
Using iTunes to backup your iPhone to your Mac is a great default option, but it does come with a few limitations. If you were hoping to back up your iPhone to an external hard drive or to schedule backups, you’ll need to use a third-party app like AnyTrans.
Once you have AnyTrans downloaded and installed on your Mac:
- Launch AnyTrans and connect your iPhone to a USB port on Mac. The first time you use AnyTrans with your iPhone you’ll need to follow the onscreen prompts to trust the Mac.
- Select Air Manager Backup in the middle panel.
- Review the backup options, selecting the ones you want, and click Next. This is where you can choose things like where to save your backup and schedule future backups.
How to back up photos from iPhone to Mac
Backing up your iPhone with iTunes does save the pictures in your Camera Roll, but the big drawback is that you’re not able to view those pictures in the backup file.
If you want to save your photos from your iPhone to your Mac and still be able to view them on your Mac, then you’ll need to import them into the Photos app.
Backup Itunes Mac
- Connect your iPhone to your Mac via the lightning cable.
- On your Mac, the Photos app will automatically open. If it doesn’t, open the Photos app.
- Click the Import tab at the top of the Photos app, or click on the iPhone in the sidebar if the Import screen doesn’t automatically open.
- Select the photos you want to import/back up, then click Import Selected. Or, just click Import All New Photos to import all the pictures you don’t have backed up.
Can I back up an iPhone to an external drive?
Unfortunately, due to the automated nature of the iTunes backup, you can’t directly backup your iPhone to an external hard drive. A few workarounds we mentioned earlier in the article include:
- Set up Time Machine with the Mac you’re backing up to so it will save a copy of your iPhone backup on your Mac and on your Time Machine.
- Back up your iPhone with iTunes, find the backup files and then copy those onto an external hard drive.
- Use a third-party app like iMazing that allows you to choose your backup location.
Itunes Backup Extractor For Mac
Backup Itunes Library For Mac
One of the most important habits to develop regarding your iPhone is regularly backing it up. And thanks to iTunes and other apps it’s never been easier to back up all of the contents of your iPhone. So if you’re not already backing up your iPhone somewhere, now’s a good time to start. Your future self will thank you.
