Erasing your disk: For most reasons to erase, including when reformatting a disk or selling, giving away, or trading in your Mac, you should erase your entire disk.
Erasing a volume on your disk: In other cases, such as when your disk contains multiple volumes (or partitions) and you don't want to erase them all, you can erase specific volumes on the disk.
Erasing a disk or volume permanently deletes all of its files. Before continuing, make sure that you have a backup of any files that you want to keep.
This is how to format an SSD on Mac OS X. Feb 04, 2020 The MacBook and MacBook Pros come with an SSD to store data and an OS. When you use a hard disk drive, Time Machine will take a while to back up your Mac. You can get an external SSD (Samsung T5 500GB $89.99 from Amazon ) and format for a reasonable price to use with your Mac’s Time Machine. SanDisk has never had software for Mac so I doubt there would be anything soon if ever. The Extreme Pro SSD was just released. There is no FW update available for it yet, what it ships with is the latest. If a FW update is released in the future it will be po. Secure your critical data and projects with this titan gray Samsung T7 portable solid state drive. The slim, lightweight design easily fits in your bag or pocket, while the USB 3.2 interface offers blazing-fast transfers. This Samsung T7 portable solid state drive has an ultra-durable metal framework that survives falls of up to 6 feet. Highlight your SSD and click the Partition tab.; Click Options and verify that it's set to GUID Partition Table.; Select Partition 1 if you want to use the entire SSD as a single partition (if you don’t know what a partition is, select this option).You’ll now have the opportunity to give your SSD a name. Verify that the selected format defaults to Mac OS Extended (Journaled).
How to erase your disk
- Start up from macOS Recovery. Then select Disk Utility from the Utilities window and click Continue.
If you're not erasing the disk your Mac started up from, you don't need to start up from macOS Recovery: just open Disk Utility from the Utilities folder of your Applications folder. - Choose View > Show All Devices from the menu bar in Disk Utility. The sidebar now shows your disks (devices) and any containers and volumes within them. The disk your Mac started up from is at the top of the list. In this example, Apple SSD is the startup disk:
- Select the disk that you want to erase. Don't see your disk?
- Click Erase, then complete these items:
- Name: Type the name that you want the disk to have after you erase it.
- Format: Choose APFS or Mac OS Extended (Journaled). Disk Utility shows a compatible format by default.
- Scheme: Choose GUID Partition Map.
- Click Erase to begin erasing your disk and every container and volume within it. You might be asked to enter your Apple ID. Forgot your Apple ID?
- When done, quit Disk Utility.
- If you want your Mac to be able to start up from the disk you erased, reinstall macOS on the disk.
How to erase a volume on your disk
- Start up from macOS Recovery. Then select Disk Utility from the Utilities window and click Continue.
If you're not erasing the volume your Mac started up from, you don't need to start up from macOS Recovery: just open Disk Utility from the Utilities folder of your Applications folder. - In the sidebar of Disk Utility, select the volume that you want to erase. The volume your Mac started up from is named Macintosh HD, unless you changed its name. Don't see your volume?
- Click Erase, then complete these items:
- Name: Type the name that you want the volume to have after you erase it.
- Format: Choose APFS or Mac OS Extended (Journaled). Disk Utility shows a compatible format by default.
- If you see an Erase Volume Group button, the volume you selected is part of a volume group. In that case, you should erase the volume group. Otherwise, click Erase to erase just the selected volume. You might be asked to enter your Apple ID. Forgot your Apple ID?
- When done, quit Disk Utility.
- If you want your Mac to be able to start up from the volume you erased, reinstall macOS on that volume.
Reasons to erase
You can erase at any time, including in circumstances such as these:
- You want to permanently erase all content from your Mac and restore it to factory settings. This is one of the final steps before selling, giving away, or trading in your Mac.
- You're changing the format of a disk, such as from a PC format (FAT, ExFAT, or NTFS) to a Mac format (APFS or Mac OS Extended).
- You received a message that your disk isn't readable by this computer.
- You're trying to resolve a disk issue that Disk Utility can't repair.
- The macOS installer doesn't see your disk or can't install on it. For example, the installer might say that your disk isn't formatted correctly, isn't using a GUID partition scheme, contains a newer version of the operating system, or can't be used to start up your computer.
- The macOS installer says that you may not install to this volume because it is part of an Apple RAID.
About APFS and Mac OS Extended
Disk Utility in macOS High Sierra or later can erase using either the newer APFS (Apple File System) format or the older Mac OS Extended format, and it automatically chooses a compatible format for you.
How to choose between APFS and Mac OS Extended
Disk Utility tries to detect the type of storage and show the appropriate format in the Format menu. If it can't, it chooses Mac OS Extended, which works with all versions of macOS. If you want to change the format, answer these questions:
- Are you formatting the disk that came built into your Mac?
If the built-in disk came APFS-formatted, Disk Utility suggests APFS. Don't change it to Mac OS Extended. - Are you about to install macOS High Sierra or later for the first time on the disk?
If you need to erase your disk before installing High Sierra or later for the first time on that disk, choose Mac OS Extended (Journaled). During installation, the macOS installer decides whether to automatically convert to APFS—without erasing your files. - Are you preparing a Time Machine backup disk or bootable installer?
Choose Mac OS Extended (Journaled) for any disk that you plan to use as a Time Machine backup disk or as a bootable installer. - Will you be using the disk with another Mac?
If the other Mac isn't using macOS High Sierra or later, choose Mac OS Extended (Journaled). Earlier versions of macOS don't work with APFS-formatted volumes.
How to identify the format currently in use
If you want to know which format is currently in use, use any of these methods:
- Select the volume in the Disk Utility sidebar, then check the information shown on the right. For more detail, choose File > Get Info from the Disk Utility menu bar.
- Open System Information and select Storage in the sidebar. The File System column on the right shows the format of each volume.
- Select the volume in the Finder, then choose File > Get Info from the menu bar. The Get Info window shows the Format of that volume.
If your disk or volume doesn't appear, or the erase fails
- Shut down your Mac, then unplug all nonessential devices from your Mac.
- If you're erasing an external drive, make sure that it's connected directly to your Mac using a cable that you know is good. Then turn the drive off and back on.
- If your disk or volume still doesn't appear in Disk Utility, or Disk Utility reports that the erase process failed, your disk or Mac might need service. If you need help, please contact Apple Support.
Learn more
- If you can't start up from macOS Recovery, you can use a different startup disk instead.
- If Disk Utility shows a Security Options button in the Erase window, you can click that button to choose between a faster (but less secure) erase and a slower (but more secure) erase. Some older versions of Disk Utility offer the option to zero all data instead. These secure-erase options aren't offered or needed for solid-state drives (SSDs) and flash storage.
Apr 16,2020 • Filed to: Hard Drive Recovery • Proven solutions
SSD stands for Solid State Disk/Solid State Drive uses flash memory to store data. The reading speed of it is faster as compared to a mechanical hard drive. That’s why most of us prefer using SSD to save important data and applications.
Most importantly, you can boost load times on your Windows 10 PC or MacBook by simply adding an SSD to your system. But, the drive is useless unless you format it correctly to the file system supported by Windows or Mac OS. So, if you’ve bought a new SSD, then you need to format it to use it so you can read or write data on it. Fortunately, you’ve come to the right place. Here, we are going to help you learn how to perform SSD format for Windows 10 and MacBook Pro. Continue reading, especially if you cannot format SSD as it might be possible that you’re doing it in the wrong way.
Part 1: What is the Best Format for SSD?
Ssd For Mac Pro
The standard file systems introduced by Microsoft for Windows OS are NTFS and FAT. On the other hand, the Mac OS Extension and APFS are dedicated to Mac OS.
Let’s know the best format for SSD to use.
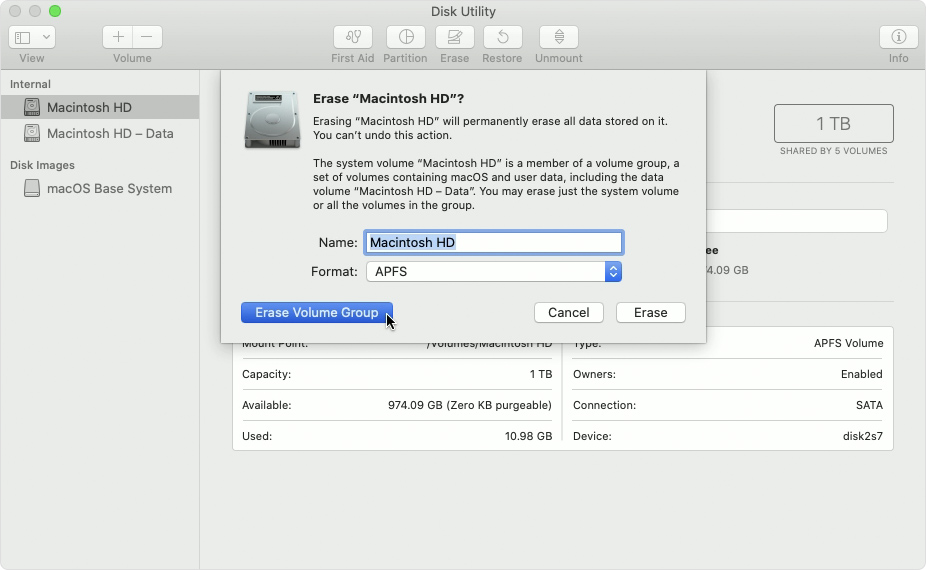
- For Windows OS
- For Mac OS
NTFS is commonly used on the computer. When it comes to the best format for SSD in Windows, NTFS is highly recommended to use. Drive with a FAT file system can’t store a single file having a size above 4GB. Moreover, the FAT file system fails to save a file as a complete one when you write any new data after the deletion of the file. There is no such thing with the NTFS file system.
The MAC OS Extension file system is introduced in the MAC OS 10.12 or earlier versions. The default file system on Mac OS for SSDs is the APFS. So, the recommended file system to use is APFS as it comes with several benefits - strong encryption, disk snapshots, and space sharing. Most importantly, it provides full support for SSD on MacBook Pro.
So, it is highly recommended to select the compatible format that your system lists. If the in-built drive is set up NTFS file system in Windows or APFS on MacBook Pro, then don’t change it.
Once learning the right format to use for SSD on your system, the next step is to learn how to format SSD. Formatting will delete everything present on your drive. Therefore, if you have stored important files on your SSD, then it is recommended to backup them before proceeding further.
Part 2: How Do I Format SSD in Windows 10?
You can take advantage of Windows in-built hard disk or drive tool known as Disk Management in order to format your SSD on Windows 10. Disk Management is Windows utility introduced by Microsoft in Windows XP as a replacement for the extremely old partition tool known as FDISK command. With Disk Management, you can perform simple partition and disk operations, for instance, create partition, format partition, delete partition, shrink or extend partition or change drive letter.
Using Disk Management to format new SSD is very easy and simple as you don’t have to use any third-party application to get the job done. Follow the below simple guide to learn how to use Disk Management for formatting the SSD on Windows 10-
Step 1 To start with the process, right-click on the Windows Start button and choose “Disk Management” to navigate to the interface of the disk management. Else, simply type “diskmgmt.msc” in the Run dialog box to open Disk Management.
Step 2 After that, right-click on the partition on your SSD you would like to format and select the “Format” option as shown below in the figure.
Step 3 Next, you need to specify the file system i.e. NTFS, allocation unit size and volume label and hit the “Ok” button after all these settings.
Note: Make sure that you have checked the box next to the “Quick Format” before you format an SSD. If you format it with unchecked, then your system will perform a full format that can reduce the lifespan of your SSD.
Step 4 Once ensuring there is no important file in the partition and hit on the “Ok” button to continue.

In a while, your selected SSD partition will be formatted. Everything will be erased on the drive so to make the drive reusable.
Part 3: How Do I Format a New SSD in My MacBook Pro?
You can use Disk Utility to format a new SSD drive on your MacBook Pro. Like Disk Management in Windows, Disk Utility is a system utility you can use to perform disk or disk volume-related operations on the Mac operating systems.
Let’s learn how to format SSD using Disk Utility -
Step 1 On your MacBook Pro, click “Go” Menu in the “Finder. After that, choose the “Utilities” to open the Utility folder. Here, open the Disk Utility.
Step 2 Then, choose the new drive from the left panel and click on the “Partition” tab from the right pane. Next, choose “one partition” from the “Partition Layout” drop-down menu.
Step 3 Choose “GUID Partition Table” when a window pops-up and hit on the “Ok” button.
Step 4 Now, enter the partition name and select the file system from the drop-down list of “Format”. The list will generally show the compatible file system.
Step 5 Finally, click on “Partition” to begin with the partitioning & formatting the new SSD.
Part 4: How to Recover Data from Formatted SSD?
When you format your SSD, all the data including videos, emails, photos, etc on it gets deleted. That’s why you should create a backup of the drive before formatting it. But, what if you forget to create a backup and end up losing your important files after formatting SSD? Then, Recoverit (IS) can help you recover data from SSD after format.
iSkysoft is the most professional and reliable data recovery software available on the internet. The interface is clean and simple, which makes it extremely easy to use. It features advanced and powerful scanning algorithms to help you locate and recover the lost files.
Best Ssd For Mac Pro
Recoverit (IS)
Here are its main features -
- Supported file types - it can help you recover any type of file, which includes photos, videos, documents, emails, graphics.
- Supported storage device - you can use it to get back data from any kind of storage device, such as SSD, hard drive, memory card, digital camera, pen drive, etc.
- Works under different scenarios - it can help you recover files due to accidental deletion, system crash, device formatting, virus attack, sudden power failure, etc.
- Compatibility - it provides the support to recover data on both Windows and Mac OS.
- Easy and quick recovery - you can easily recover your lost files in no time.
To learn how to get back data from formatted SSD, get Recoverit (IS) from its official site on your system and follow the below steps.
Step 1 Select a location
After installing the Recoverit (IS) on your system, run it and select a target location or drive from where you want to get back your lost files. Then, click on the “Start” button to start the scan process on the selected location.
Step 2 Scan the location
Now, the software will initiate the scan process to look for the lost files in your chosen location. You can also define selections or choose filters for customization. Here, you may have to wait for a few minutes to complete the process.
Step 3 Preview and recover files
Once the scan completes, you can preview the files you can recover and select the ones you would like to retrieve. Finally, hit the “Recover” button to get them back on your system.
Ssd Drive For Mac
When you’re saving the recoverable files, don’t save to the same location from where you lost. Consider another location to avoid data overwritten. Also, if you want to increase the chances of getting the data from your formatted SSD, stop using the drive as soon as you determine files are lost.
Best Ssd Drives For Mac
Conclusion:
Format Ssd For Mac Os Mojave
That’s all on how to format SSD in Windows 10/MacBook Pro. Generally, formatting results in data loss. So, if you find a lost data after formatting and don’t have a backup, then use professional SSD data recovery software like iSkysoft as fast as you can to perform SSD data recovery.
