No matter which method you use to reset administrator password on mac, it won't automatically update the password protecting the account's login keychain. Since the keychain is still protected with the old administrator password, there would be no way to get back into it unless you could update keychain password or create new keychain.
Probably you are just prompted to do that at startup after Mac admin password reset, such as on Yosemite, or constantly asked to enter the keychain password after Mac login. Regardless of which happens, resetting keychain password would help you access Keychain again.
Method 1: Reset Keychain login password in Keychain Access
After you log into Mac with new administrator password, follow the steps below.
1. Open Keychain Access from Finder> Applications Utilities, and choose Keychain AccessPreferences from top menu.
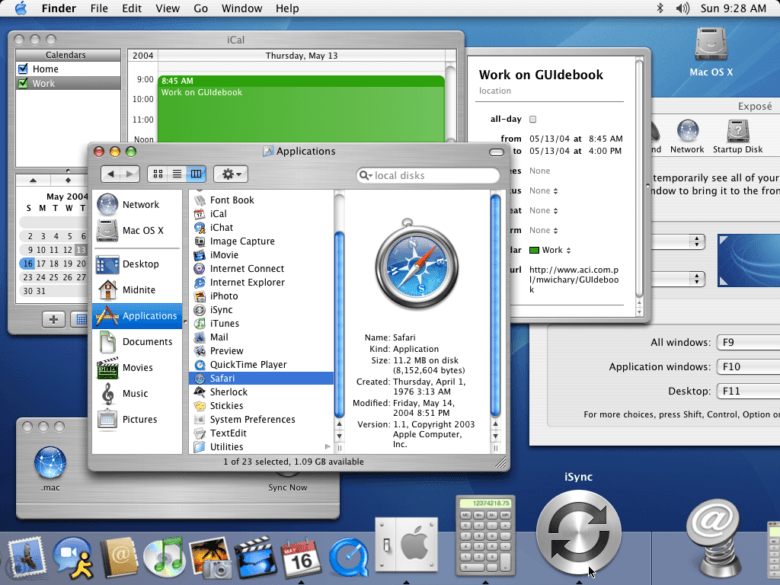
2. In newer versions of Mac OS X, such as on Yosemite, you will see a button Reset My Default Keychain under the General pane.
3. Click it and enter the new login password in Password field to create new keychain.
ICloud Keychain. If you use iCloud, you can have iCloud Keychain securely store the website login information and credit card information you use with AutoFill in Safari, and your Wi-Fi network information. ICloud Keychain automatically keeps that information up to date across all your Mac computers and iOS and iPadOS devices. ICloud Keychain also stores login information for the. Mac OS X keychains can be recovered from full system backups fairly easily. They are stored in the following directory: /Library/Keychains/ where is your home user directory.
Note: If you have no such button, choose EditKeychain List (Command + Option + L), select the login keychain, and click the minus button to delete it.
4. Quit Keychain Access and restart Mac. A new login keychain will recollecting and storing the passwords for Wi-Fi networks, email accounts, Web sites, and other logins as they occur.

Method 2: Reset Keychain password with command line in single user mode
If you cannot work with Keychain Access because of something like Messages Agent constantly asking for the forgotten login keychain password, you can use command line to reset Keychain password in single user mode.

1. Restart Mac and hold on Command + S to enter single user mode.
2. After you are prompted to enter a command-line after numerous lines of status messages, type this command to mount the root Mac OS X drive as writable.
mount -uw /
3. Delete that account's login keychain.
rm /Users/shortname/Library/Keychains/login.keychain
Note: If you are not sure the shortname, please confirm it with command 'ls /Users' at first.
4. Reboot Mac by command 'reboot'.
After Mac starts, you should have created a new keychain on Mac.
Update keychain password if you still remember the old one:
1. Click Update Keychain Password and enter the old password at startup, or continue login and enter old password when you are asked.
2. Open Keychain Access and right click on login, and choose the option Change Password for Keychain 'Login' from pop-up menu.
3. Enter the old password in 'Current Password' field and new password in 'New Password' box. Verify it and click OK to successfully change keychain password.
Related Articles:
After you or your Mac administrator resets the password of your macOS user account, your Mac might ask you to update your keychain password or enter the password of your login keychain. It might also tell you that the system was unable to unlock your login keychain. That's because your login keychain is still using your old password.
If you don't know your old password
Keychain For Mac Os X 10.10
If you don't know your old password, the solution is to create a new login keychain.
Keychain For Mac Os X High Sierra
If you know your old password
Keychain For Mac Os X
If you know your old password, use that password to update your existing login keychain:
Keychain For Mac Os X 10.12
- Open the Keychain Access app, which is in the the Utilities folder of your Applications folder.
- From the list of keychains on the left side of the window, select 'login.'
- From the Edit menu in the menu bar, choose “Change Password for Keychain 'login.'”
- Enter the old password of your user account in the Current Password field. This is the password you were using before the password was reset.
- Enter the new password of your user account in the New Password field. This is the password you're now using to log in to your Mac. Enter the same password in the Verify field.
- Click OK when done, then quit Keychain Access.
